| © Copyright Clive E. Chapman 2008. All rights reserved. |
FLCUST User Guide
Version 5.00 (2008-07-25)
Contents
Overview
Many characteristics of FL, FLTREE, and FLVIEW can be changed by the user to suit their own particular needs. This process is called "customisation", the result of which is stored in a profile. There are three profiles in the FL toolset:
| Name of tool | Name of profile | Edited using |
|---|---|---|
| FL | FL.PRO | FLCUST |
| FLTREE | FLTREE.PRO | FLCUST |
| FLVIEW | FLVIEW.PRO | Any plain-text editor |
The profiles for FL and FLTREE contain the user settings in an encoded form, which cannot be edited using a plain-text editor. Instead, FLCUST must be used, which is described in this document. The profile for FLVIEW can be edited using any plain-text editor, and is described in the FLVIEW User Guide.
Invocation
FLCUST [[drive][path]name[.[ext]]] [/?]
where square brackets [ ] denote optional items. Parameters and options are as follows:
Parameters
- [drive][path]name[.[ext]]
- This is the filespec of the profile to be created or modified.
If the drive and/or path are not specified, the filespec is resolved using the
usual rules.
If the filespec contains blanks, the filespec must be enclosed in double
quotes.
If the filespec does not contain blanks, the double quotes are optional.
The filespec parameter determines what sort of profile is processed:
- If the profile already exists, FLCUST examines it to decide whether it is
an FL profile or an FLTREE profile, and then displays the appropriate
"Customisation Menu".
- If the profile does not exist, or the filespec is not specified, a menu is presented allowing you to choose the tool whose profile is to be created. A new profile containing default settings is then created in memory.
- If the profile already exists, FLCUST examines it to decide whether it is
an FL profile or an FLTREE profile, and then displays the appropriate
"Customisation Menu".
Options
Options can be specifed using either "/" or "-" as the option prefix character, and can occur before or after the positional parameters. The following options are valid:
- /?
- This option causes FLCUST to display brief help information.
Using FLCUST
- The customisation choices for FL and FLTREE are similar, but not identical
– FL allows more customisation.
- FLCUST requires a minimum screen or window size of 25 rows by 80 columns.
However, if you run FLCUST in a larger window, FLCUST adjusts its panels to
take advantage of the space available.
- On each panel in FLCUST, the entry field that you can alter is highlighted
(blue text on a white background).
You move from field to field by using one or more of the following keys
(depending on which panel is on view):
- ARROW keys (UP/DOWN/LEFT/RIGHT)
- TAB keys (FORWARD/BACKWARD)
- Some entry fields contain simple text, which you specify using the usual
typing keys.
Other fields accept only a restricted set of values, and for these you select
the value you want by using the following keys repeatedly to cycle through the
valid values:
- CTRL ARROW keys (UP/DOWN/LEFT/RIGHT)
- On most panels, summary help is available using the following keys:
- F1 key for FLCUST help
- F2 key for FL help or FLTREE help
- During editing you may want to save the changes that you have made so far.
You can do this by using the following key:
- F4 key to save changes
When the profile is saved, the old profile is not overwritten. Instead, it is renamed to have a file extension consisting of three numeric digits. The first old profile extension is "000", the next is "001", then "002", and so on. If you change your mind about the changes that you have just saved, simply exit from FLCUST, delete FL.PRO or FLTREE.PRO, and rename the profile with the numerically largest file extension so that it has an extension of "PRO".
- When you have finished modifying your profile, you exit from FLCUST by
using the following key on the Customisation Menu:
- F3 to quit
If you make changes to the profile and forget to save them, you will receive a warning message when you press F3. You can then do one of the following:
- Press F3 again to exit without saving the changes.
- Press F4 to save the changes, followed by F3 to exit.
- Continue editing.
- At any time during editing you can press the following key in order to test
the profile being edited:
- F12 key to test profile
This invokes FL using the profile with the changes made so far (the changed profile is written to a temporary file on disk for FL to use). When you exit from FL, you return to FLCUST and you can continue editing, or save the changes made so far, or discard the changes by pressing F3 (Quit) twice on the Customisation Menu. The F12 (Test) key is not available when customising an FLTREE profile.
Summary of keys in FLCUST
| What you want to do | What keys you press |
|---|---|
| Enter a particular customisation panel | UP/DOWN-ARROW keys to select panel, then RETURN key to enter panel |
| Select field to modify | UP/DOWN/LEFT/RIGHT-ARROW keys, or TAB-FORWARD/BACKWARD keys |
| Modify contents of a text field | Usual typing keys |
| Move cursor to start of text field | HOME key |
| Move cursor to follow last non-blank character in text field | END key |
| Insert characters in text field | INSERT key |
| Delete characters in text field | DELETE key or BACKSPACE key |
| Delete all characters in text field and move cursor to start of field | ESC key |
| Scroll to next page | PAGE-DOWN key |
| Scroll to previous page | PAGE-UP key |
| Modify a field with a restricted set of values | CTRL-UP/DOWN/LEFT/RIGHT ARROW keys |
| Display FLCUST help | F1 key |
| Display FL or FLTREE help | F2 key |
| Exit help | F3 key |
| Return to Customisation Menu | F3 key |
| Save the changes made so far | F4 key |
| Invoke FL to test the profile being edited | F12 key |
Converting Old Profiles
Occasionally a new release of FL requires a new version of the FL profile. FL accepts only the version of the profile that corresponds to that release of FL. However FLCUST accepts all prior versions of the FL profile, and converts them automatically to the current version.
To convert a back-level FL profile, simply start up FLCUST specifying the filespec of the profile to be converted; a message will be displayed on the screen confirming that the profile has been converted successfully, or that you need to take some further action. Make any other changes that you want, and then save the converted profile before exiting from FLCUST.
Function Keys
- A total of one hundred keys can be defined by the user for FL
(see table below).
These are given the generic name of "function keys", although strictly speaking
only the F1-to-F12 keys are function keys, the A-to-Z keys are alphabetic keys.
Key set Number
of keysAvailable
in FL?Available
in FLTREE?Unshifted F1 to F12 12 yes yes SHIFT-F1 to SHIFT-F12 12 yes yes ALT-F1 to ALT-F12 12 yes yes CTRL-F1 to CTRL-F12 12 yes yes ALT-A to ALT-Z 26 yes yes CTRL-A to CTRL-Z 26 yes no - Keys are customised by allocating commands to them.
These commands can be FL/FLTREE's own commands (called "internal commands"),
or operating-system commands (called "external commands").
- In many cases, a function key is allocated a single command, but it is also
possible to allocate a sequence of commands to a function key.
The commands in the sequence are joined together using the FL command joiners,
which use the return code from each command to determine whether the next
command in the sequence should be executed.
The following table shows the FL command joiners (the "#" character is the
default command prefix character, which can be altered on the "Other Settings"
panel):
Command
joinerCommand following joiner executed? #& Always #&& Only if preceding command succeeds #|| Only if preceding command fails - For each function key in FL it is also possible to specify when the command
should be executed, namely one of the following:
- Immediately the key is pressed (all other pending commands are ignored).
- Wait until the primary or secondary execute key is pressed (the commands defined for the function key are copied into the command field on the current line).
Note: for FLTREE, the F1 to F12 keys are always "immediate", and the ALT-A to ALT-Z keys are always "wait"; these settings cannot be changed in the current release.
- Immediately the key is pressed (all other pending commands are ignored).
Synonyms
- Synonyms can be defined for any commands, including:
- Operating-system commands (for example: COPY)
- Applications (for example: Adobe Acrobat Reader)
- FL's internal commands (for example: #R)
As each command is processed, FL checks the first blank-delimited word in the command, and if it is a synonym, the synonym is replaced by the text defined for that synonym. Note that FL does not check the replacement text for a synonym, so one synonym cannot invoke another synonym.
- The synonym name is a string of non-blank characters, one to eight bytes in
length.
The synonym name is not case sensitive, and can contain any typable non-blank
character (the name is not limited to alphabetics and numerics).
- The replacement text for the synonym is a string of up to 60 characters.
All characters are valid in this string, including blanks.
In many cases the replacement text is the name of the command to be invoked,
but it can also include options or fixed parameters (provided that it is valid
for these to precede the parameters typed on the FL command line or
automatically appended by FL).
It is also valid for the replacement text to be completely blank.
Note however that FL's command joiners (#&, #&&, and #||)
are not valid in the replacement text.
- To suppress the echoing of commands on the line-mode screen, the FL command
line can be prefixed with the "!" character (the exclamation mark).
This can still be done when the command actually begins with a synonym, and it
does not prevent recognition of the synonym.
It is also valid for the replacement text to begin with the "!" character.
- There is no limit on the number of synonyms that can be defined.
If you fill up all of the definition lines on the "Synonyms" panel,
simply press the PAGE-DOWN key to scroll to some empty lines.
Lines which are completely empty are discarded when the profile is saved to
disk.
- Synonyms can be defined in any order, but when checking for a match they are processed in the order in which the synonyms are shown on the "Synonyms" panel. The F5 (Sort) key can be used to sort the definitions so that the synonym names are in alphanumeric order.
Examples
Some example synonym definitions are shown in the table below; refer to the usage notes following the examples for information about these definitions.
Note: for display on this page, long definitions have been split over two lines (indicated by the ellipsis "..."). However, on the "Synonyms" panel each definition must be contained entirely on one line.
| Synonym | Replacement Text |
|---|---|
| c | copy |
| ab | !"c:\program files\adobe\acrobat 6.0\...
...reader\acrord32.exe" |
| wp | !"c:\program files\windows nt\...
...accessories\wordpad.exe" |
| #r | #r /a:-hs |
| cn | #name |
| md | !#o md |
| rd | !rd /s /q |
| nop |
Usage notes
- By default, FL includes files and directories in the list without regard
for their attributes.
If you prefer normally to omit files and directories that have specific
properties, define synonyms for FL's #A, #R, and #W commands,
and include in the replacement text the required attribute selection option.
For example, if you normally want to omit files and directories that have the hidden (H) or system (S) attributes, specify "/A:-HS" as the attribute selection option in the replacement text (see example above). Then, on the rare occasions when you want to include files and directories that have the hidden or system attributes, simply specify the /A option without any value when you type the #A, #R. or #W command; this overrides the option contained in the replacement text.
- If you want to define a synonym for an FL command, the synonym name can be
identical to the FL command – this does not cause a recursive definition.
For example, if you want to specify attribute selection options as described above, you can define a synonym called #R that invokes the FL command #R with the required attribute selection option.
- Another possibility is to eliminate the need to prefix each FL command with
the command prefix character (default: "#") by defining synonyms for the FL
commands that you use.
For example, you could define CN ("Change Name") as a synonym for the #NAME command, CP ("Change Path") as a synonym for the #PATH command, and so on. You need to choose synonym names that will not conflict with the names of other commands on your system (operating-system commands, tools, or applications), as the FL synonym always takes precedence (but see below for a way to avoid this).
Note that you cannot define synonyms for the FL command joiners (#&, #&&, and #||), command modifiers (#O and #OQ), or substitution codes (#D, #E, #F, #N, #P, and #), as these can occur anywhere within a command, but synonyms are recognised only at the start of a command.
- Two synonyms that you may find useful are MD (Make Directory) and RD
(Remove Directory).
The examples show how these can be defined for Windows.
The definition for MD uses the #O (Omit) command, which means that you cannot construct the name of the new directory from parts of the filespec on the line where the command is entered – you must always type the name in full (including any path if the directory is not to be created in the current directory).
The definition for RD uses the /S and /Q options of the RD command, which cause all files and sub-directories in the specified directory to be deleted, without asking for confirmation. In this case, the filespec of the directory deleted is that of the line where the command is typed. If you want to be asked for confirmation before the directory is deleted, omit the /Q option.
- Finally, a synonym that you may sometimes find useful is one which has blank replacement text (the synonym NOP in the examples above). If you have defined a synonym with the same name as a command on your system, you can cause FL to invoke the command instead of the synonym by prefixing the command with the synonym NOP.
Colors
- The colors of all parts of the FL and FLTREE panels can be changed using
the "Colors" panel in FLCUST.
For FL, there are 14 items that can be changed;
for FLTREE, there are 10 items that can be changed.
- For each item you can specify the forground color, and (separately)
the background color, from a palette of 16 possible colors.
The foreground color is the color of the text.
The "Colors" panel has a palette that shows the available colors.
- At the bottom of the "Colors" panel there is a sample screen that shows the
appearance of the FL or FLTREE screen using the currently-defined colors.
Using the sample screen you can easily determine which color combinations give
good readability, and which combinations are best avoided:
- Readability is improved when contrast between foreground and background is
high (for example, any bright color on a black background).
- Readability is worsened when contrast between foreground and background is low (for example, light green on light cyan).
However, not all combinations follow these guidelines, and some low-contrast combinations are nevertheless very readable (for example: blue on green, or light red on light cyan). There are also some combinations that give a blurred, out-of-focus effect (for example: light blue on green, or light red on green); these are best avoided.
When you have set the colors as desired, use the F12 (Test) key to see how they look on a full-size FL screen. (Note: the Test function is not available for FLTREE in the current release.)
- Readability is improved when contrast between foreground and background is
high (for example, any bright color on a black background).
- For the column separators:
- If you want a single thin line, set the foreground color to the color
desired, and the background color to the same value as the background color
for normal text.
- If you want the entire separator column to be in a different color, set foreground and background colors to the same value, but different from the background color for normal text.
- If you want a single thin line, set the foreground color to the color
desired, and the background color to the same value as the background color
for normal text.
Other Settings
- Command prefix character (FL and FLTREE)
- This is the character that occurs at the beginning of all FL and FLTREE
commands, command joiners, command modifiers, and substitution codes.
It must be a non-alphanumeric character, but not any of the following:
- Command suffix character
- Command repeat character
- Suppress echo character ("!")
- AND command joiner ("&")
- OR command joiner ("|")
A good choice for the command prefix character is an unshifted character that is near the front of the keyboard, and which is not common in filespecs. On the UK keyboard, the single apostrophe (') and the hash ("#") are good choices; the semicolon (";"), comma (","), and square brackets ("[" and "]") are also worth considering.
Note: for historical reasons FL versions 1 to 4 used "/" as the default command prefix character. However, "/" is not in fact a good choice for the command prefix character, as it is the same as the option prefix character on DOS, OS/2, and Windows, and the same as the directory-separator character on Linux. If you want to use "/" as the command prefix character, you must take special action in order to specify options on commands. This applies both to internal commands and to external commands. Do one of the following;
- Double-up each occurrence of "/" that must be passed to the command
(this represents an "escape sequence"). Examples:
/R C:\*./E //T //D:2007-2008 //Z:10M XCOPY /\*.* D:/P\*.* //H //Y //K //S //E //R //V
- Specify the /O (Omit) command modifier to the right of any
substitution codes, but to the left of the options.
Examples:
/R C:\*./E /O /T /D:2007-2008 /Z:10M XCOPY /\*.* D:/P\*.* /O /H /Y /K /S /E /R /V
When you change the command prefix character, occurrences of the command prefix in F-key, A-key, and synonym definitions are changed automatically to use the new command prefix character – you do not need to modify the definitions manually. This makes it easy to experiment with different command prefix characters, to see which one you like the best. Occurrences of the command prefix character which represent ordinary data characters in F-key, A-key, and synonym definitions are not changed.
- Command suffix character (FL only)
- This is the character that optionally occurs at the end of all FL
commands, command joiners, command modifiers, and substitution codes.
It must be a non-alphanumeric character, but not any of the following:
- Command prefix character
- Command repeat character
- Suppress echo character ("!")
- AND command joiner ("&")
- OR command joiner ("|")
A good choice for the command suffix character is an unshifted character that is near the front of the keyboard. However, the choice is not as important as the command prefix character, as the suffix character is treated as the suffix character only if it is preceded by a valid sequence of characters that begins with the prefix character.
When you change the command suffix character, occurrences of the command suffix in F-key, A-key, and synonym definitions are changed automatically to use the new command suffix character – you do not need to modify the definitions manually. This makes it easy to experiment with different command suffix characters, to see which one you like the best. Occurrences of the command suffix character which represent ordinary data characters in F-key, A-key, and synonym definitions are not changed.
The command suffix character is needed only when the interpretation of a command is ambiguous, and the default FL interpretation is not the one that you want. Some examples will make this clear. Suppose that the FL substitution codes have the following values:
Subst
codeValue # E:\DOC\BUGS.TXT #D E: #P \DOC\ #F BUGS.TXT #N BUGS #E TXT This is what you get when you type various commands on the FL command line:
Example 1
What you type COPY # *.NEW What you expect COPY E:\DOC\BUGS.TXT *.NEW What you get COPY E:\DOC\BUGS.TXT *.NEW Explanation This example gives you the result that you expect. Example 2
What you type COPY # #NEW What you expect COPY E:\DOC\BUGS.TXT E:\DOC\BUGS.TXTNEW What you get COPY E:\DOC\BUGS.TXT BUGSEW Explanation This example does not give you what you expect because although you typed "#", it happens to be followed by "N", and so FL sees this as the #N (Name) substitution code, and substitutes accordingly. Using the command suffix allows you to avoid the ambiguity, and force FL to interpret the command in the way that you want. The example above should be coded as follows (where ":" is the command suffix character):
COPY # #:NEW
- Command repeat character (FL and FLTREE)
- This is the character that is used as a command to indicate that the
previous command should be repeated on the line where the character is typed.
It must be a non-alphanumeric character, but not any of the following:
- Command prefix character
- Command suffix character
- Suppress echo character ("!")
- AND command joiner ("&")
- OR command joiner ("|")
The command repeat character is also the character used in the multiple repeat command (default: "#=").
When you change the repeat character, occurrences of the repeat command or multiple repeat command in F-key, A-key, and synonym definitions are changed automatically to use the new repeat character – you do not need to modify the definitions manually. This makes it easy to experiment with different repeat characters, to see which one you like the best. Occurrences of the repeat character which represent ordinary data characters in F-key, A-key, and synonym definitions are not changed.
- Primary execute key (FL only)
- This is the key that causes FL to execute outstanding commands (commands
that have been typed on the command lines but not yet executed).
You can choose any non-typing key to perform this function,
but not the following:
- Newline key
It is valid for the primary execute key to be the same as the secondary execute key. The RETURN key is a good choice for the primary execute key.
- Secondary execute key (FL and FLTREE)
- This is a second key that causes FL to execute outstanding commands
(commands that have been typed on the command lines but not yet executed).
You can choose any non-typing key to perform this function,
but not the following:
- Newline key
It is valid for the secondary execute key to be the same as the primary execute key. On a desktop keyboard, the ENTER key (in the numeric key pad) is a good choice for the secondary execute key. On a laptop keyboard, the CTRL-RETURN key is a common choice.
- Newline key (FL and FLTREE)
- This is the key that causes FL to make the next line the current line.
You can choose any non-typing key to perform this function,
but not either of the following:
- Primary execute key
- Secondary execute key
The TAB-FORWARD key is a good choice for the newline key.
- Panel layout at start (FL only)
- This specifies the panel layout to be used when FL starts.
There are three choices (click the panel layout number below to see
an example of each):
Panel
layoutInformation displayed 0 Some file data, with a command field for each line 1 All file data, with a single command field for the panel 2 File names and extensions in multicolumn format, with a single command field for the panel The panel layout at start-up can be overridden by using the /MPn option on the invocation of FL (n=0-2). The panel layout when FL is running can be changed by using the #M (Mode) command with the P parameter (#MPn). When a new list is created, the list inherits the current panel layout, which can be overridden by using the /MPn option on the #A, #R, or #W commands.
- Attribute display order (FL only)
- For each file and directory, FL displays one of the five standard
attributes ("adhrs"), or blank if none of those attributes is switched on.
The particular attribute displayed is the first one that is switched on, in a
defined order of precedence.
"Attribute display order" allows you to define this order of precedence.
To set this option:
- Choose the highest precedence attribute first (the leftmost one) by using
CTRL-LEFT-ARROW or CTRL-RIGHT-ARROW to cycle through the attributes.
- Then use RIGHT-ARROW to move to the next lower-precedence attribute to the
right, followed by CTRL-LEFT-ARROW or CTRL-RIGHT-ARROW to cycle through the
remaining attributes.
- Then set the third attribute, and then the fourth attribute.
- Choose the highest precedence attribute first (the leftmost one) by using
CTRL-LEFT-ARROW or CTRL-RIGHT-ARROW to cycle through the attributes.
- Archive attribute char (FL only)
- This is the character that is used in the attribute column in the file
list to indicate that the archive attribute is switched on (provided that no
higher-precedence attribute is switched on).
Any character is valid, including blank.
In the attribute column, the five standard attributes are indicated by using the initial letters of their names, in lower case ("adhrs"). However, if you never back-up your files, you may find that a sea of "a" characters in the attribute column is intrusive. "Archive attribute char" allows you to use a less conspicuous character (for example, the tilde "~", used in releases prior to 5.00), or a blank if you don't want to see the archive attribute at all.
Note that the character defined here is used solely for display in the attribute column – it does not affect the value that must be specified for the archive attribute on the #ATTR command, or the /A option of the #A, #R, and #W commands.
- Sort order at start (FL only)
- This specifies the order into which the list is sorted when FL starts.
There are five sort codes, each with a direction suffix ("+" or "–"):
Sort code Meaning D Sort by date/time E Sort by extension N Sort by name P Sort by path S Sort by size + Sort ascending – Sort descending The leftmost sort code is the major sort that is performed first. If two entries in the list compare equal using the major sort, the first minor sort (the sort code to the right of the major sort) is used to resolve the tie. If the two entries still compare equal, the next minor sort code to the right is used to resolve the tie, and so on. Since a directory cannot contain two files with the same name and extension, sorting by path, name, and extension (in any sequence) is always sufficient to resolve a tie.
To set this option:
- Choose the major sort first (the leftmost one) by using
CTRL-LEFT-ARROW or CTRL-RIGHT-ARROW to cycle through the sort codes.
- Then use CTRL-UP-ARROW or CTRL-DOWN-ARROW to switch between
ascending order ("+") and descending order ("–").
- Next use RIGHT-ARROW to move to the first minor sort to the right,
followed by CTRL-LEFT-ARROW or CTRL-RIGHT-ARROW to cycle through the
remaining sort codes, and CTRL-UP-ARROW or CTRL-DOWN-ARROW to switch between
ascending and descending.
- Repeat this for the remaining sort codes to the right.
The sort order at start-up can be overridden by using the /Sx option on the invocation of FL (x=one or more sort codes). The sort order when FL is running can be changed by using the #S (Sort) command with one or more sort codes (#Sx). When a new list is created, the list inherits the current sort order, which can be overridden by using the /Sx option on the #A, #R, or #W commands.
For the #S command and the /S option, the sort direction is optional; if not specified, it defaults to:
- Sort ascending, for path, name, and extension
- Sort descending, for date/time, and size
Note: an additional sort code W can be specified on the #S command and /S option. This sort code causes the list to be sorted using the whole filespec, and gives a result different from specifying /SPNE. The W sort code is of most use when redirecting FL's output to a file. Example:
FL C:\ /T /S:W >C-DRIVE.LST
- Choose the major sort first (the leftmost one) by using
CTRL-LEFT-ARROW or CTRL-RIGHT-ARROW to cycle through the sort codes.
- Case sensitive sorts (FL only)
- This specifies whether sorting the list should respect the difference
between upper and lower case in the filespecs,
or ignore the difference between upper and lower case.
If the latter is selected, the filespecs are notionally converted to lower case
before the sort is performed.
The following examples illustrate the different list order that can result:
List order
ignoring caseList order
respecting case3.bat 3.bat _.bat B.bat a.bat _.bat B.bat a.bat Since the DOS, OS/2, and Windows file systems retain case but do not distinguish case, ignoring case when sorting is usually more useful on those operating systems.
- Symmetric max scroll (FL only)
- This specifies whether the action of the CTRL-HOME and CTRL-END keys should
be symmetric or asymmetric with regard to the placement of the current line.
This also applies to the action of the #T (Top) and #B (Bottom) commands.
The following choices are available:
Setting Key Current line moved to Symmetric CTRL-HOME First line on first page Symmetric CTRL-END Last line on last page Asymmetric CTRL-HOME First line on first page Asymmetric CTRL-END First line on last page See "Symmetric page scroll" for a related setting.
- Symmetric page scroll (FL only)
- This specifies whether the action of the PAGE-UP and PAGE-DOWN keys should
be symmetric or asymmetric with regard to the placement of the current line.
The following choices are available:
Setting Key Current line moved to Symmetric PAGE-UP Last line on page Symmetric PAGE-DOWN First line on page Asymmetric PAGE-UP First line on page Asymmetric PAGE-DOWN First line on page Note: the ALT-PAGE-UP and ALT-PAGE-DOWN keys provide a line scroll capability – the list is scrolled up or down by one line, moving the current line in synchronism with the list. Symmetric page scroll behaves in the same way as line scroll, but with the scroll amount equal to one page instead of one line.
See "Symmetric max scroll" for a related setting.
- Blank overtyped commands (FL only)
- This specifies whether FL should blank the existing contents of a command
field when you start to type a new command into that field.
If set to YES, FL blanks the command field if all of the following are true:
- The first non-blank character in the command field is the asterisk "*".
- The keyboard is in replace mode (that is, not in insert mode).
- The character typed is not the blank character.
If all of these conditions are true, FL blanks the existing contents of the command field, moves the cursor to the start of the field, and then places the characters in the field as you type them.
Setting this profile option to YES means that you do not have to use the ESC key to clear the field before typing the next command in that field. On the other hand, if you want to execute the command again (which will be present in the command field prefixed with an asterisk), you can simply use the space bar to blank the asterisk and then press your primary or secondary execute key.
- Echo repeated commands (FL only)
- This specifies whether FL should echo in the command field commands that
are executed using the "=" repeat command or the #= multiple repeat
command.
Normally, after a command is executed FL places the command in the command field, prefixed with an asterisk "*". The asterisk turns the line into a comment, which is ignored by FL in subsequent processing.
For a repeated command, FL does the same if this profile option is set to YES. However, if this option is set to NO, FL places only an asterisk in the command field of a repeated command – the command itself is omitted.
- User F-keys at start (FL and FLTREE)
- This specifies whether the unshifted function keys (F1 to F12) should have
their user-defined meanings when FL starts, or their standard meanings:
- The standard meanings are built in to FL, and do not require a profile.
- The user-defined meanings are those defined in the FL profile.
The key set to use at start-up can be overridden by using the /Kc option on the invocation of FL (c=S or U). The key set to use when FL is running can be changed by using the CTRL-BACKSPACE key. Note that only the unshifted F1 to F12 keys are affected; the SHIFT, CTRL, and ALT function keys, and the CTRL and ALT alphabetic keys, are not affected – they retain their user-defined meanings.
- Number of F-key lines (FL only)
- This specifies the number of function-key lines that are to appear at the
bottom of the FL panel.
A function-key line displays the meanings of the function keys F1 to F12 for a
single shift.
There are four possible shifts:
- No shift
- SHIFT (see note 1 below)
- CTRL
- ALT (see note 2 below)
Any value between zero and four can be selected. If you specify less than four, the particular function-key lines dislayed can be controlled by the "F-key lines display order" option.
Notes:
- There is potentially some confusion in terminology here.
In this document, "shift" (lower case) is used to denote a set of meanings
ascribed to a set of keys; FL supports four such shifts for the function keys.
In contrast, "SHIFT" (upper case) is used to denote the specific shift obtained
when pressing either of the keys that normally give you upper case alphabetic
characters.
- The ALT shift can also be obtained by pressing the ALT-GR key. However, be aware that on some keyboards the ALT-GR key combined with certain other keys (often alphabetics, but not always) gives national-language characters not available on the standard keyboard (for example, accented vowels). These national-language characters take precedence over FL's definitions for keys in the ALT shift. Consequently, while all of FL's ALT key definitions can be accessed via the ALT key, not all of FL's ALT key definitions can be accessed via the ALT-GR key (on some keyboards).
The number of function-key lines at start-up can be overridden by using the /MKn option on the invocation of FL (n=0-4) The number of function-key lines when FL is running can be changed by using the #M (Mode) command with the K parameter (#MKn). When a new list is created, the list inherits the current number of function-key lines, which can be overridden by using the /MKn option on the #A, #R, or #W commands.
- F-key lines display order (FL only)
- This specifies the order in which the function-key lines are displayed at
the bottom of the screen.
The function-key lines are identified by the following codes in FLCUST:
Code Meaning N no shift key pressed S SHIFT key pressed C CTRL key pressed A ALT or ALT-GR key pressed The order of the codes from left to right defines the order of the function-key lines from top to bottom in the set of four. If fewer than four function-key lines are on display, the bottommost line is replaced temporarily by the line for the shift key pressed, for any function-key line not already on display.
For example, if you choose to display two function-key lines, and specify a function-key display order of "NCAS", the FL panel when no shift keys are pressed will display the function-key lines for no shift and CTRL shift. When the ALT (or ALT-GR) key is pressed, the CTRL function-key line is replaced by the ALT function-key line for the duration of that key press. The line reverts to the CTRL function-key line when the ALT key is released. Similarly for the SHIFT key.
To set this option:
- Choose the top function-key line first (the leftmost one) by using
CTRL-LEFT-ARROW or CTRL-RIGHT-ARROW to cycle through the codes.
- Then use RIGHT-ARROW to move to the function-key code to the
right, followed by CTRL-LEFT-ARROW or CTRL-RIGHT-ARROW to cycle through the
remaining codes.
- Then set the third function-key code.
- Choose the top function-key line first (the leftmost one) by using
CTRL-LEFT-ARROW or CTRL-RIGHT-ARROW to cycle through the codes.
- Dynamic F-key line (FL only)
- This controls whether the bottom function-key line should change to that
for the shift key pressed, if that function-key line is not already on display.
Using a dynamic function-key line means that you do not have to remember the key definitions for 48 functions keys (12 keys on each of 4 shifts) – you only have to remember which shift contains the function required. However, some people find it distracting for the function-key line to change when a shift key is pressed.
Setting this option to NO will prevent the function-key line changing. If you do this, and have difficulty remembering all 48 function-key definitions, you might like to set the "Number of F-key lines" option to 4, so that all function-key lines are displayed at the bottom of the screen. Also, go to the "Colors" panel, and change the color of active function keys to be the same as inactive function keys.
- Drive info line (FL only)
- This specifies whether the drive information line should be displayed
above the function-key lines.
The drive information line shows the following items of information:
- Drive letter
- Drive label (also known as the volume label)
- File system name; one of:
FAT, FAT12, FAT16, FAT32, HPFS, NTFS, CDFS, UDF - Drive size (3 digits plus units)
- Used size (3 digits plus units)
- Free size (3 digits plus units)
If the drive label or file system name is too long to fit in the space provided, the last character is replaced by the "+" character (as is done with abbreviated paths and file names). The labels that are most likely to be abbreviated are those for CD and DVD disks, as these can be considerably longer than the maximum allowed for hard disks.
There are some combinations of circumstances where FL is unable to determine one or more of the drive label, file system name, or sizes. In these cases, the names are shown as "???", and the sizes as zero. This can occur, for example, when running the DOS version on Windows XP, or the 16-bit OS/2 version on Windows 2000. However, be aware that there are some cases where the operating system returns incorrect sizes which FL cannot identify as incorrect (for example, listing a CD or DVD disk when using the 16-bit OS/2 version on Windows 2000).
The drive info mode at start-up can be overridden by using the /MDn option on the invocation of FL (n=0-1). The drive info mode when FL is running can be changed by using the #M (Mode) command with the D parameter (#MDn). When a new list is created, the list inherits the current drive info mode, which can be overridden by using the /MDn option on the #A, #R, or #W commands.
- Full filespec line (FL only)
- This specifies whether the full filespec line(s) should be displayed above
the drive info line.
The long file names and long paths supported by OS/2 and Windows are often too long to show in their entirety in the list. When this happens, FL truncates them, replacing omitted characters with the plus symbol ("+"). The various components of the filespec (other than the drive) are truncated separately, as necessary to make them fit in the space available. This can make it difficult to identify a file, or identify its location in the directory tree. The fullspec lines show the full filespec for the file or directory on the current line. There are four choices for this setting:
Fullspec
settingMode
valueAppearance no spec 0 No fullspec lines are shown no box 1 Fullspec lines are shown without a box half box 2 Fullspec lines are shown in half a box full box 3 Fullspec lines are shown in a full box FL adjusts the number of fullspec lines visible to accommodate the longest full filespec of any file in the list. The maximum number of lines needed is four for the full filespec, plus one for a half box, or two for a full box.
The fullspec mode at start-up can be overridden by using the /MFn option on the invocation of FL (n=0-3). The fullspec mode when FL is running can be changed by using the #M (Mode) command with the F parameter (#MFn). When a new list is created, the list inherits the current fullspec mode, which can be overridden by using the /MFn option on the #A, #R, or #W commands.
- Auto quote filespecs (FL only) (OS/2 and Windows only)
- This specifies whether FL should add quotes (") around blank-delimited
strings which contain one or more FL substitution codes and which are not
already quoted.
In many cases this eliminates the need for you to type quotes around
filespecs that contain blanks.
However, FL does not add quotes around blank-delimited strings which do
not contain substitution codes.
This means that in certain cases you must still type the quotes yourself
(see third example below).
The following examples show what FL generates when auto quoting is enabled:
What you type What FL generates COPY # MYFILE.OLD COPY "#" MYFILE.OLD COPY # #N.OLD COPY "#" "#N.OLD" COPY # "# OLD" COPY "#" "# OLD" Occasionally, you may encounter an application that does not accept quoted filespecs. You can suppress auto quoting for a single command by using the #OQ (Omit Quoting) command modifier. #OQ disables auto quoting for filespecs that follow it, but not for filespecs that precede it. If there are multiple commands on the command line (connected by FL command joiners), the #OQ modifier affects only the specific command in which it is found – it does not affect the commands which precede or follow that command. Examples:
What you type What FL generates TYPE #N.BAT #N.CMD TYPE "#N.BAT" "#N.CMD" TYPE #N.BAT #OQ #N.CMD TYPE "#N.BAT" #N.CMD #OQ TYPE #N.BAT #N.CMD TYPE #N.BAT #N.CMD Using auto quoting makes it more likely that you can use the same FL profile for DOS as you do for OS/2 or Windows, as you do not need to use quotes in the commands assigned to function keys in the FL profile.
For DOS, this setting is ignored – auto quoting is always disabled.
- Align file extensions (FL only)
- This specifies whether FL should align the file extensions in the list.
FL does this by inserting blanks between the last character in the name and
the dot preceding the file extension.
Example:
Aligned extensions 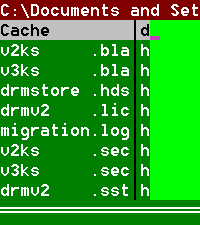
Unaligned extensions 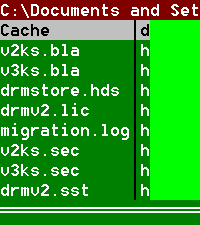
Some people find the list easier to read if the file extensions are aligned. On the other hand, when file extensions are aligned the file column usually needs to be a bit wider in order to show the file names and extensions without truncation (the width of the file column is determined by the longest name in the list combined with the longest extension in the list).
- Max width of file column (FL only)
- This specifies the maximum width of the file column (the column in
the list containing the file name and file extension).
FL automatically adjusts the width of the file column to suit the particular
files and directories in the list. but does not make the file column wider than
the value specified by this setting.
If there are files or directories in the list whose names and extensions are too long to accommodate in their entirety, the names and extensions are truncated to fit. Note that the names and extensions are truncated separately, to ensure that some part of the file extension is always visible. The plus symbol ("+") is used to denote characters that have been omitted due to truncation.
The minimum value is 5, and the maximum value is 99. However, reducing the value of this setting can cause corresponding reductions to the values of two other settings: "Min width of file column" and "Extension truncation limit".
- Min width of file column (FL only)
- This specifies the minimum width of the file column (the column in
the list containing the file name and file extension).
FL automatically adjusts the width of the file column to suit the particular
files and directories in the list, but does not make the file column narrower
than the value specified by this setting,
provided that there is enough space available.
If there is insufficient space available, the width of the file column can be
less than the value specified by this setting.
If there are files or directories in the list whose names and extensions are too long to accommodate in their entirety, the names and extensions are truncated to fit. Note that the names and extensions are truncated separately, to ensure that some part of the file extension is always visible. The plus symbol ("+") is used to denote characters that have been omitted due to truncation.
The minimum value is 1, and the maximum value is 99. However, increasing the value of this setting can cause a corresponding increase in the value of the "Max width of file column" setting.
- Extension truncation limit (FL only)
- This specifies the minimum number of characters that must be visible in the
file extension when the extension is truncated.
If there is too little space to accommodate the file name and extension,
FL truncates both the name and the extension, but does not reduce
the number of characters visible in the extension to less than the value
specified by this setting.
Note that the value of this setting excludes both the dot preceding the
extension, and the plus symbol ("+") used to denote truncated characters.
The minimum value is 1, and the maximum value is 95. However, increasing the value of this setting can cause a corresponding increase in the value of the "Max width of file column" setting.
-
Drive case (FL only)
Directory name case (FL only)
File name case (FL only)
Extension case (FL only) - These specify the mixture of upper and lower case that is used to
display the various components of the filespec (drive letter, directory name,
file name, extension).
Note that extension case applies to both file extensions and directory
extensions (directory extensions are not common, but they can be used on
all supported file systems).
The following choices are available:
Setting How filespec component is displayed ASIS Component is displayed in whatever mixture of upper and lower case is stored by the file system. UPPER Component is displayed in upper case. LOWER Component is displayed in lower case. FIRST The first letter of the component is displayed in upper case, with the remainder of the component displayed in lower case. WORD The first letter of each word in the component is displayed in upper case, with the remainder of each word displayed in lower case. The characters that act as word delimiters are: Brackets: ( ) [ ] { } < > Mathematical: = + - * / Logical: | & ^ ~ \ Punctuation: : ; . , " ! ? Others: % # @ _ blank MIXED If the component contains at least one lower case letter, this setting is the same as ASIS; otherwise it is the same as WORD. Note: these settings affect only how filespecs are displayed in the list – they do not affect the filespecs on disk.
The mixture of upper and lower case used for filespecs is known as the text mode. The text mode can be overridden at start-up by using the /MTc option on the invocation of FL (c=A|U|L|F|W|M|P). The text mode when FL is running can be changed by using the #M (Mode) command with the T parameter (#MTc). When a new list is created, the list inherits the current text mode, which can be overridden by using the /MTc option on the #A, #R, or #W commands.
The text mode specified via the #MTc command or /MTc option applies the same text mode to all components of the filespec; only the profile settings allow you to use a different text mode for each component of the filespec. The #MTc command and /MTc option also allow you to specify one additional text mode, namely "P" (PROFILE), which causes FL to use the text modes defined in the profile.
If you use the #MTc command or /MTc option to change the text mode while FL is running, and the new text mode is "A" (ASIS) or "M" (MIXED), you must use the #R command with the /I (Inherit) option to refresh the list in order to see the filespecs displayed with the correct mixture of upper and lower case. This also applies if the new text mode is "P" (PROFILE), and one of the text modes defined in the profile is ASIS or MIXED.
- Numeric separators (FL only)
- This specifies whether numeric separators should be used in file sizes and
the line count ("Line x of y").
Large numbers are easier to read if they contain numeric separators, but the
presence of numeric separators reduces the space available for the file column
and command field.
The character used for the numeric separator is derived from the national language settings defined by the operating system.
- Activity bar (FL only)
- This specifies whether FL should display an activity bar on the screen
when it is generating a file list.
The activity bar appears only if the time taken to generate the list exceeds
a threshhold value.
The time taken depends on various factors:
- The speed of the processor
- The speed of the disk drive
- The number of files and directories being listed
- Whether the operating system has already cached the directory tree in memory
The activity bar is updated zero or once for each directory processed. As a result, directories containing many files can cause the activity bar to advance irregularly.
- Working directory scope (FL only)
- This specifies the scope of the working directories remembered by FL while
FL is running.
For each drive, FL maintains a working directory, which is the directory
viewed most-recently on that drive
(the working directory is displayed in the top left corner of the FL panel).
Initially, the working directory is the same as the current directory, but this
ceases to be true as soon as you start to navigate around the directory tree.
Whenever you issue an external command, FL ensures that the current directories
on the drives that have been visited are made the same as the working
directories on those drives.
When you use the #W command to open a second or subsequent FL window, you create a new FL session which can have its own set of working directories, different from those of the first FL window. Alternatively, the second FL window can share the working directories of the first FL window. The "Working directory scope" setting allows you to control this. The following choices are available:
- OS window
- FL maintains a single set of working directories for all
FL windows in the current OS window.
This means that changing the working directory on a drive in one FL window
changes the working directory for that drive in all other FL windows
in the current OS window.
This is the only choice that was available in releases prior to FL
version 5.00.
- FL window
- FL maintains a separate set of working directories for each FL window in the current OS window. This means that changing the working directory on a drive in one FL window does not change the working directory for that drive in any other FL window in the current OS window.
Whichever option is chosen, when a new FL window is created it inherits the working directories from the current FL window.
Note: if you use the #EP (Edit Profile) command to edit the current profile while FL is running, and you change the value of this setting, the new value does not take effect until FL is restarted.
- Panel size (FL only) (OS/2 and Windows only)
- This specifies the size of the FL panel.
Windowed operating systems such as OS/2 and Windows provide the application
with a virtual screen, which can be smaller or larger than the physical screen.
Part of the virtual screen is shown in a window on the physical screen.
The window can be as large as the physical screen, but usually is smaller than
the physical screen.
The "Panel size" setting controls which of these FL should use when
constructing the FL panel.
Two choices are available:
- screen
- The size of the FL panel is made the same as the size of the virtual
screen on which FL is running.
If the virtual screen is larger than the window, some parts of the FL panel
will not be visible – to see them you must use the scroll bars along the
edges of the window.
The need to mix use of the keyboard with use of the mouse to scroll the window results in poor usability, so this choice is not recommended for general use (although there may be particular situations where its use is warranted). This is the only choice that was available in releases prior to FL version 5.00.
- window
- The size of the FL panel is made the same as the size of the window at
FL start-up (but not smaller than the minimum panel size supported by FL
– 10 rows by 80 columns).
This ensures that all parts of the FL panel can be seen without the need to
scroll the window.
Notes:
- The size of the FL panel is determined at FL start-up.
If the size of the window is changed whilst FL is running,
the size of the FL panel does not change.
- The FL panel is placed in the top left corner of the virtual screen.
The unused parts of the virtual screen are blanked.
Refer to "Save screen at start" for a related setting that may be useful.
- On OS/2, FL has difficulty supporting this setting with complete accuracy,
as OS/2 does not make available to FL the size of the window in use.
Instead FL has to infer the window size, based on other pieces of information,
including the cell size of the font in use.
In some circumstances there will be only one cell size possible, and the FL panel will fit the window exactly (provided that the window is at least as big as the minimum FL panel size). In other circumstances there may be two or more cell sizes possible, with no indication as to which is the correct one. In this situation FL chooses the largest cell size possible, basing the selection on cell height first, and then cell width. This results in the following behaviour:
- If the ambiguity in cell size is in one direction only (height or
width), there may be blank rows at the bottom of the window,
or blank columns on the right-hand side of the window.
- If the ambiguity in cell size is in both directions (height and width), there may be blank rows at the bottom of the window, and/or blank columns on the right-hand side of the window, or the FL panel may extend slightly beyond the right-hand edge of the window.
To correct this, exit FL, alter the window size by one row or column (as appropriate), and then restart FL.
- If the ambiguity in cell size is in one direction only (height or
width), there may be blank rows at the bottom of the window,
or blank columns on the right-hand side of the window.
- This setting is ignored for DOS – FL behaves as if "screen" had been selected.
- The size of the FL panel is determined at FL start-up.
If the size of the window is changed whilst FL is running,
the size of the FL panel does not change.
Note: if you use the #EP (Edit Profile) command to edit the current profile while FL is running, and you change the value of this setting, the new value does not take effect until FL is restarted.
- Save screen at start (FL only)
- This specifies that FL should preserve the content of the virtual screen
when FL starts, and re-instate it when FL ends.
If not selected, the screen content is lost when FL starts.
Note: if you use the #EP (Edit Profile) command to edit the current profile while FL is running, and you change the value of this setting, the new value does not take effect until FL is restarted.
- Directory string (FL only)
- This specifies the string that is used in the "Size" column of the
list to show that the line is a directory and not a file.
All characters are valid, including blanks.
The string is used precisely as typed, so you should type the string at the right-hand end of the input field. The "Size" column in the list is required to be at least wide enough to accommodate the directory string with leading blanks omitted. This means that a long directory string will result in a wide "Size" column, and hence less room for the "File" column and command input field.
A single character such as a dot, asterisk, or blank is a good choice, although some may prefer a more prominent string such as "<DIR>".
- File gone string (FL only)
- This specifies the string that is used in the "Size", "Date", and "Time"
columns of the list to show that the file or directory on that line has been
deleted, moved, or renamed (i.e. that it has "gone").
All characters are valid, including blanks.
The string is used precisely as typed, so you should type the string at the right-hand end of the input field. The "Size" column in the list is required to be at least wide enough to allow the "Size", "Date", and "Time" columns combined to accommodate the gone string with leading blanks omitted. This means that a long gone string will result in a wide "Size" column, and hence less room for the "File" column and command input field. There is no effect on the width of the "Size" column if the gone string is 21 characters or less. The maximum length of the gone string is 33 characters.
A completely blank gone string is a good choice, as it avoids cluttering the FL panel, but some may prefer a more specific gone string such as "deleted, moved, or renamed".
- Top line of help (FL and FLTREE)
- This specifies which line of the help text should appear at the top of the
help panel when the #H command is used.
Note: the help text is usually revised with each release, and you will need to update this setting when you install a new release.

| Page last changed: 2008-07-25 |

|